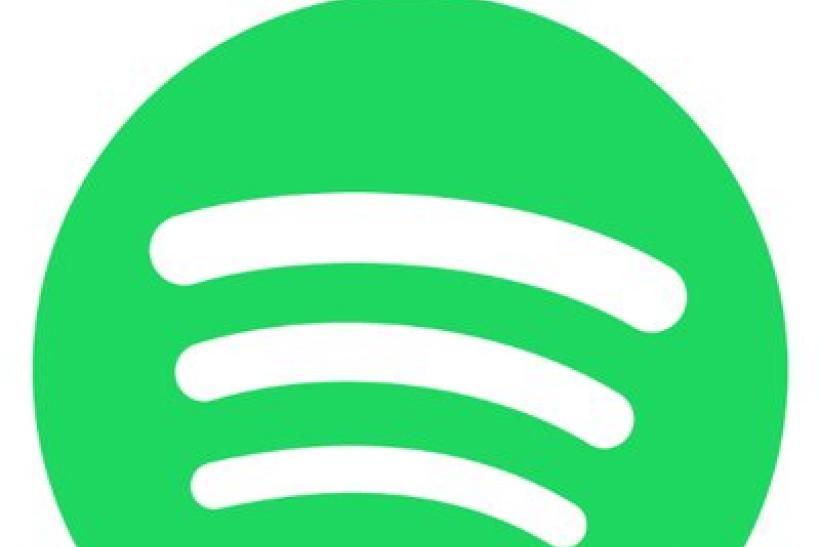
Spotify fehlercode 4 proxy, Spotify ist wahrscheinlich der beliebteste Online-Musik-Streaming-Dienst und Millionen von Menschen nutzen ihn jeden Tag, um Songs von ihren Lieblingskünstlern zu streamen und herunterzuladen, nachdem sie ein monatliches Abonnement bezahlt haben. Dennoch hat der Player einige Probleme, wie z. B. den Spotify-Fehlercode 4, der den Benutzern zufällig erscheint. Das ist ein großes Problem für Gelegenheitsnutzer, die einfach nur die einfachste Möglichkeit haben wollen, Musik auf ihrem PC zu hören, ohne etwas anderes tun zu müssen, als auf die Play-Taste zu klicken. Die Meldung, die daraufhin erscheint, lautet wie folgt: „Keine Internetverbindung erkannt. Spotify wird automatisch versuchen, sich erneut zu verbinden, wenn es eine Internetverbindung erkennt
Was ist die Ursache für Spotify-Fehlercode 4?
Der Fehler wird oft durch unsachgemäße Internetverbindungseinstellungen verursacht, die oft leicht behoben werden können, indem verschiedene DNS-Einstellungen verwendet werden. Außerdem verfügt der Spotify-Client über einige Verbindungseinstellungen wie z. B. den Proxy-Typ, die Sie ändern können, um das Problem zu lösen.
Das Problem kann auch durch Ihr Antivirenprogramm verursacht werden, das den Client daran hindert, sich mit dem Internet zu verbinden. Sie sollten Spotify als Ausschluss hinzufügen oder das Tool ersetzen.
Lösung 1: Verwenden Sie einen anderen DNS
Das Problem wird häufig durch eine fehlerhafte Internetverbindung verursacht, die von den Spotify-Servern bzw. deren Dienst einfach nicht akzeptiert wird. Das Problem kann leicht behoben werden, indem Sie Ihre Standard-DNS-Einstellungen ändern und die von OpenDNS oder Google bereitgestellten verwenden. Dies kann einfach in der Systemsteuerung durchgeführt werden, also stellen Sie sicher, dass Sie die folgenden Schritte sorgfältig ausführen.
Verwenden Sie die Tastenkombination Windows + R, die sofort das Dialogfeld „Ausführen“ öffnen sollte, in dem Sie „ncpa.cpl“ in die Leiste eingeben und auf „OK“ klicken sollten, um das Element „Internetverbindungseinstellungen“ in der Systemsteuerung zu öffnen.
Derselbe Vorgang kann auch manuell über die Systemsteuerung durchgeführt werden. Schalten Sie die Ansicht durch Einstellung oben rechts im Fenster auf Kategorie um und klicken Sie oben auf Netzwerk und Internet. Klicken Sie auf die Schaltfläche Netzwerk- und Freigabecenter, um es zu öffnen. Versuchen Sie, im linken Menü die Schaltfläche Adaptereinstellungen ändern zu finden und klicken Sie diese an.
Wenn das Fenster „Internetverbindung“ mit einer der oben genannten Methoden geöffnet ist, doppelklicken Sie auf Ihren aktiven Netzwerkadapter und klicken Sie auf die Schaltfläche „Eigenschaften“, wenn Sie über Administratorrechte verfügen.
Suchen Sie den Eintrag Internet Protocol Version 4 (TCP/IPv4) in der Liste. Klicken Sie darauf, um ihn auszuwählen, und klicken Sie auf die Schaltfläche „Eigenschaften“ unten.
Bleiben Sie auf der Registerkarte „Allgemein“ und schalten Sie das Optionsfeld im Fenster „Eigenschaften“ auf „Folgende DNS-Serveradressen verwenden“ um, wenn es auf etwas anderes eingestellt war.
Setzen Sie den bevorzugten DNS-Server auf 8.8.8.8 und den alternativen DNS-Server auf 8.8.4.4
Lassen Sie die Option „Einstellungen beim Beenden validieren“ aktiviert und klicken Sie auf OK, um die Änderungen sofort zu übernehmen. Prüfen Sie, ob der Spotify-Fehlercode 4 weiterhin erscheint!
Lösung 2: Ändern Sie den Proxy-Typ in den Spotify-Einstellungen
Das Ändern des Proxys, den Spotify für die Verbindung mit dem Internet verwendet, ist immer eine brauchbare Lösung für das Problem, aber es gibt keine strikte Regel, die vorgibt, welche Option aus dem Menü zu wählen ist. Die Option, die das Problem in der Regel löst, ist „HTTPS“, aber auch Auto-Detect funktioniert oft. Stellen Sie sicher, dass Sie mehrere Einträge aus der Liste ausprobieren, bevor Sie aufgeben.
Öffnen Sie Spotify, indem Sie auf dessen Verknüpfung auf dem Desktop doppelklicken oder indem Sie im Startmenü nach Spotify suchen und auf das erste verfügbare Ergebnis klicken.
Öffnen Sie auf der Seite mit der fehlgeschlagenen Anmeldung, auf der Sie den Spotify-Fehlercode 4 sehen sollten, die Einstellungen, indem Sie die Schaltfläche irgendwo im Fenster platzieren. Klicken Sie in den Einstellungen unter der Option Proxy-Typ auf das Dropdown-Menü und wählen Sie eine Option aus.
Übernehmen Sie die Änderungen und prüfen Sie, ob der Fehlercode 4 jetzt verschwunden ist. Ist dies nicht der Fall, probieren Sie verschiedene Optionen aus dem Dropdown-Menü aus, bevor Sie aufgeben!
Lösung 3: Spotify zu den Antiviren-Ausnahmen hinzufügen
Leider ist dieses Problem oft mit Antiviren-Inkompatibilitäten verbunden, da diese oft dazu neigen, Spotify zu blockieren, damit es sich nicht mit dem Internet verbinden kann. In einigen extremen Fällen mussten Benutzer sogar das von ihnen verwendete Antivirusprogramm deinstallieren, weil nichts anderes mehr helfen konnte.




